| 일 | 월 | 화 | 수 | 목 | 금 | 토 |
|---|---|---|---|---|---|---|
| 1 | 2 | 3 | ||||
| 4 | 5 | 6 | 7 | 8 | 9 | 10 |
| 11 | 12 | 13 | 14 | 15 | 16 | 17 |
| 18 | 19 | 20 | 21 | 22 | 23 | 24 |
| 25 | 26 | 27 | 28 | 29 | 30 | 31 |
Tags
- af-s 18-35
- spring
- 여름성경학교
- 50mm
- daily
- 니콘
- AF-S NIKKOR 50mm f/1.8G
- 85mm 1.8g
- 85mm f/1.8G
- camera
- 하늘풍경
- 풍경
- 경치
- AF-S NIKKOR 18-35mm f/3.5-4.5G ED
- nikkor
- Photo
- 푸른초장교회
- 카메라
- 50mm f/1.8G
- 렌즈
- D750
- AF-S NIKKOR 85mm f/1.8G
- 18-35mm
- 출사
- 푸초
- 사진
- AF-S 18-35mm
- 꽃
- Nikon
- 일상
Archives
- Today
- Total
병갈이 블록
JPA - H2 초기 설정하기. 본문
초기 설정 순서.(Mac 기준)
1. PC에 DB 설정 파일을 생성한다.
2. JDBC URL을 에플리케이션에서 접근할 수 있는 주소로 수정한다.
** 초기설정 진행
1. h2 설치폴더 아래 bin 폴더 아래 h2.sh파일을 실행한다.
- ..../h2/bin/h2.sh
2. 그러면 브라우저를 통해서 콘솔이 실행된다.
(브라우저에서 콘솔이 나오지 않을 경우 브라우저에서 보이는 ip 주소를 localhost로 바꾸어 보자)
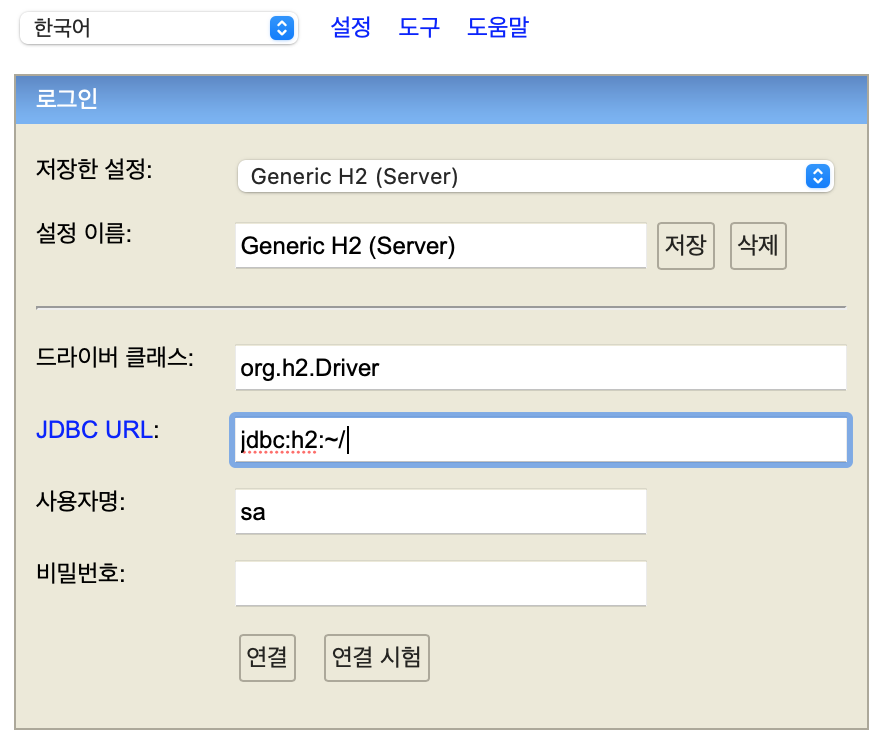
3. JDBC URL이 "jdbc:h2:~/{스키마}" 형식으로 세팅되어 있는데 이 상태에서 스키마 명을 수정하고 [연결]버튼을 누른다.
그러면 pc에 ~/{스키마}.mv.db 형식의 파일이 생성된다.
4. 이후 콘솔에서 JDBC URL을 "jdbc:h2:tcp://localhost/~/{스키마}"로 수정하고 연결을 하면 DB에 접속이 되고 JPA셋팅 시 해당 URL을 세팅해서 사용하면 된다.
* 접속 전 콘솔 모습
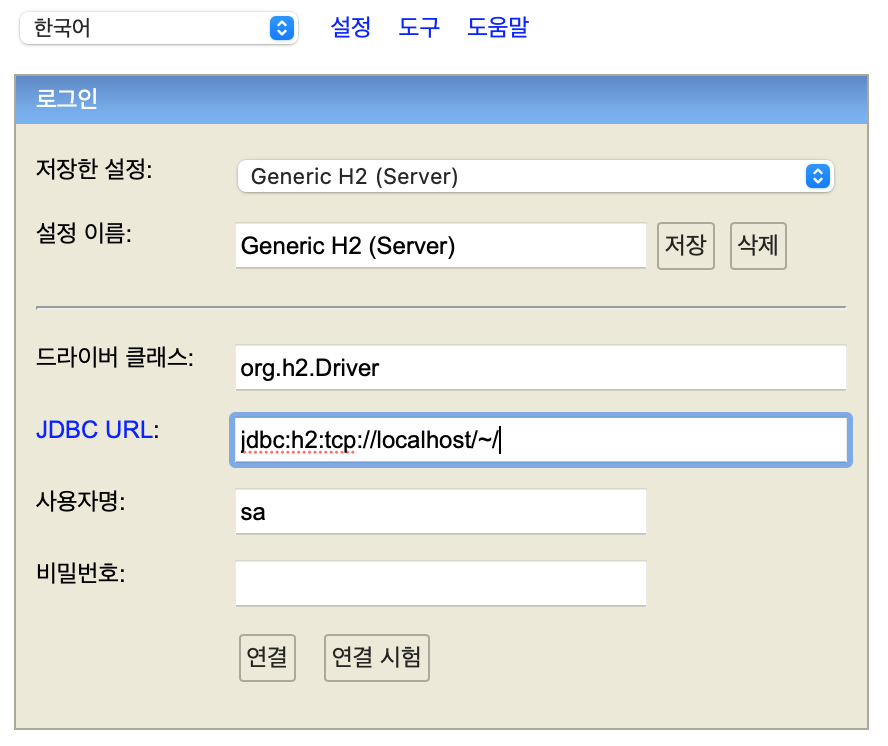
* 콘솔에서 DB 접속한 뒤 화면
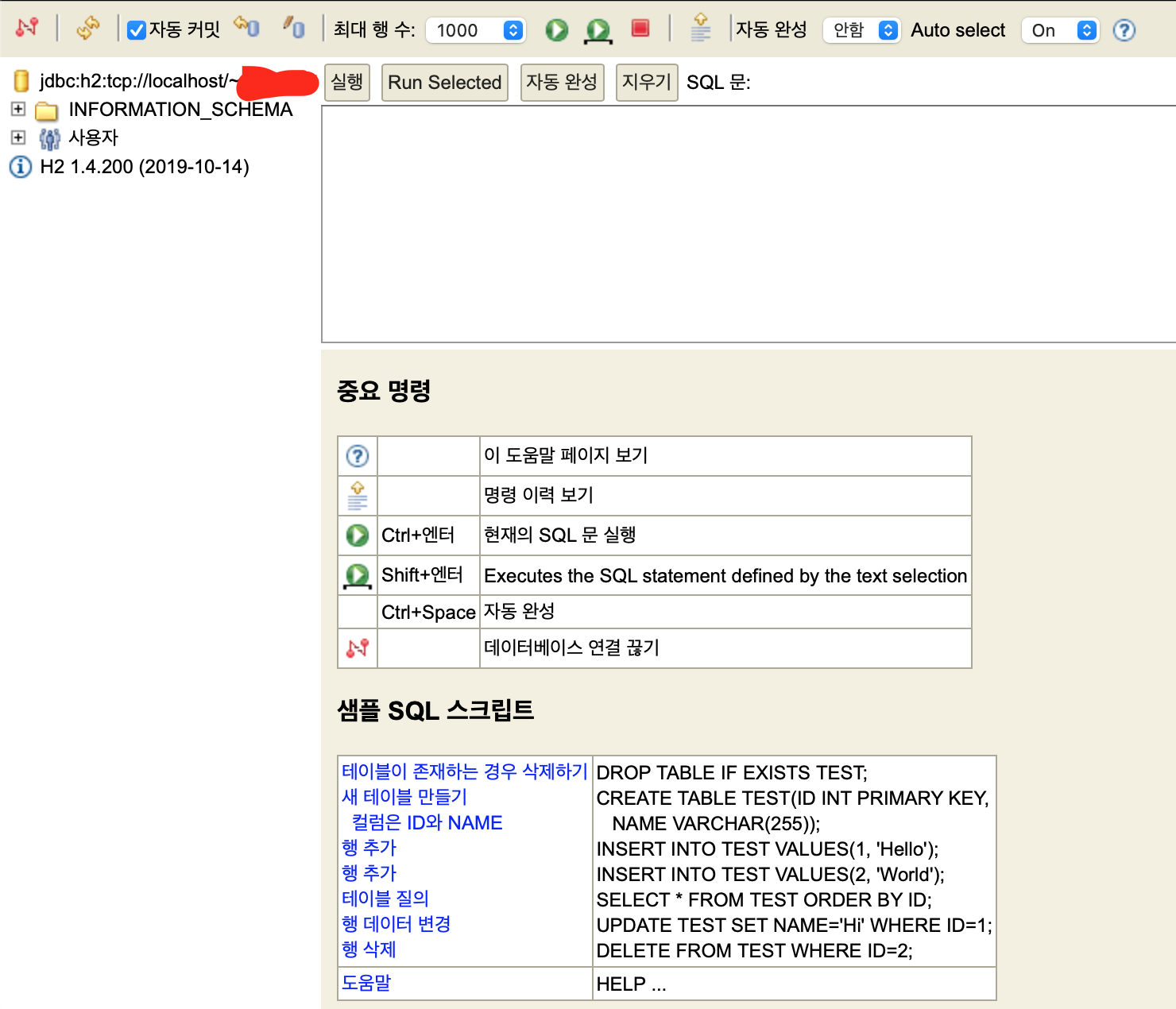
* 프로젝트에서 JPA 설정.
<property name="javax.persistence.jdbc.url" value="jdbc:h2:tcp://localhost/~/{스키마명}}"/>
** 새로운 스키마로 시작하고 싶은 경우 다른 이름의 스키마로 1번부터 시작하거나 3번의 파일을 삭제한 뒤 다시 1번부터 시작을 한다.
Comments
